Overview
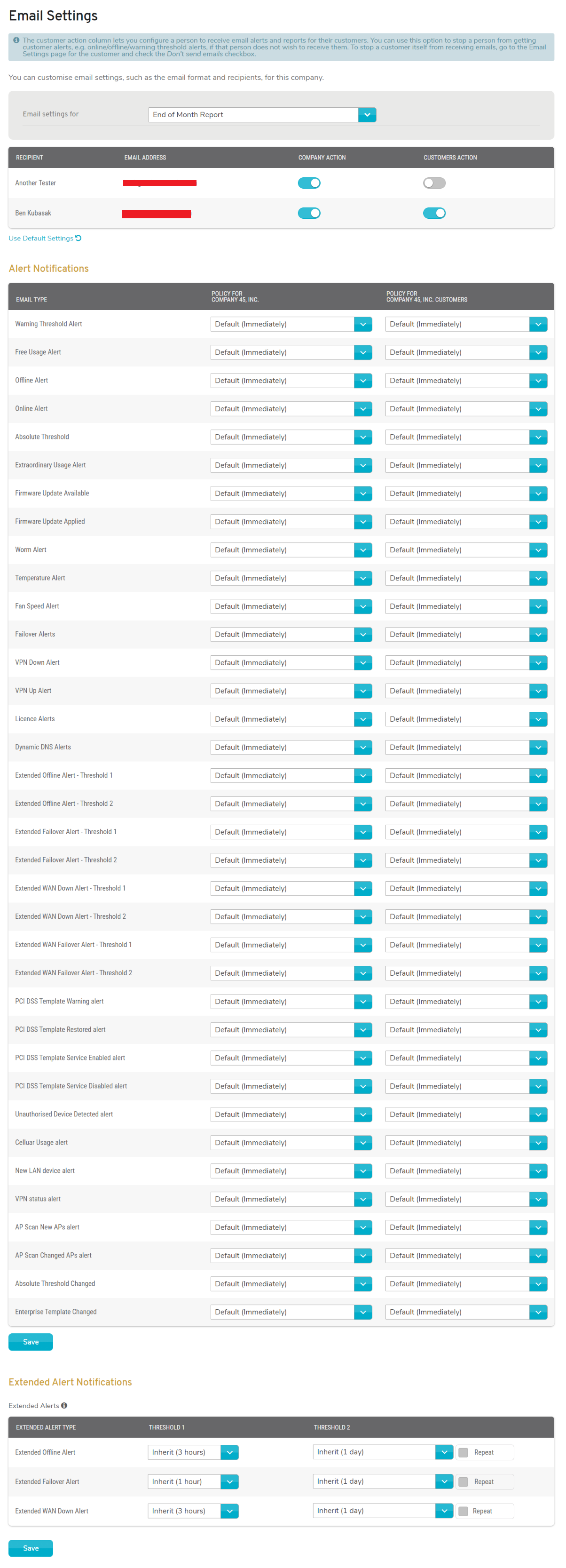
Figure 1. Example Email Settings Page
The Email Settings page (Fig. 1) allows you to customize email and alert settings for the selected company.
Email Settings
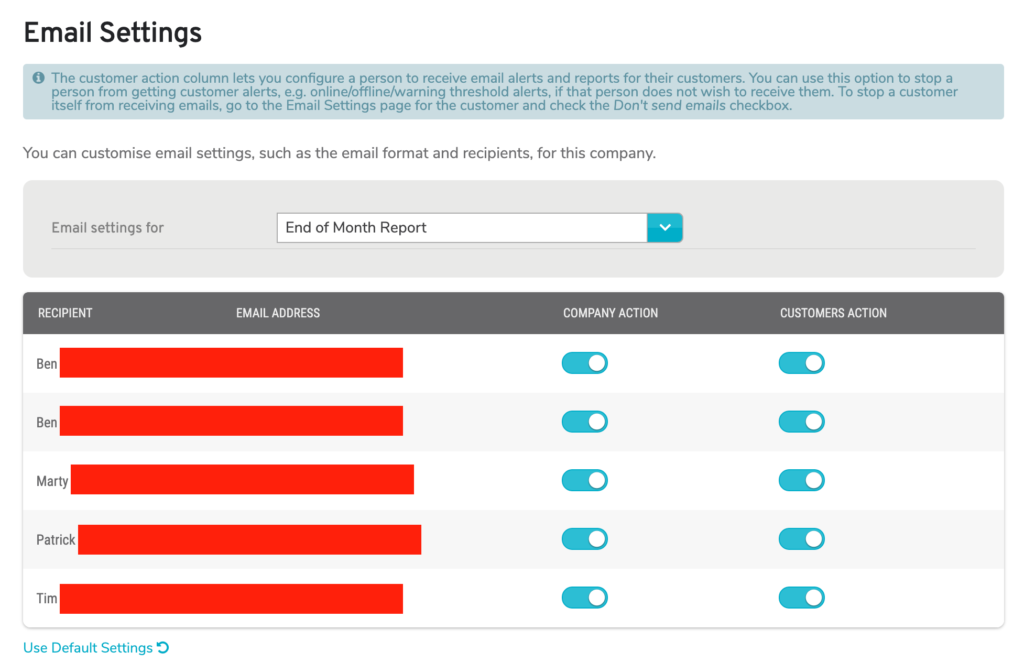
Figure 2. Example Email Settings Form
The Email Settings form (Fig. 2) allows you to customize email settings, such as the format and the recipients.
See the Configure >> Access documentation to override these email settings for a specific Mako device.
Email Message Filter
Use the Email Settings For dropdown to choose an email message to manage. Options include “Authentication Failure Alert,” “Company-wide Summary,” “End of Month Report,” and “Firmware Update Summary.”
Email Message Settings List
Columns
- Recipient – name of recipient
- Email Address – email address of recipient
- Company Action – enable/disable toggle button
- Customers Action – enable/disable toggle button
Actions
Enable/DISABLE COMPANY Recipient
Use the enable/disable toggle button in the Company Action column to subscribe the recipient to the selected email message for the selected company.
ENABLE/Disable Customers Recipient
Use the enable/disable toggle button in the Customers Action column to subscribe the recipient to the selected email message for the selected company’s customer companies.
With a recipient subscribed to an email message using the Customers Action column, you can then adjust email settings for the customer company users to disable their subscriptions to this email message. In this configuration, one recipient monitors the email notifications for an entire customer company.
Do Not Send Email Messages
Click the “Don’t send ______ emails” checkbox to prevent the selected email message from being sent. To undo this and allow the email message to be sent on its normal schedule, click the checkbox again. If the checkbox is not visible, you may need to reset to the default settings instead (see below).
Use Default Settings
Click the “Use Default Settings” button if you want to reset to the default settings for the selected email message.
Alert Notification Settings
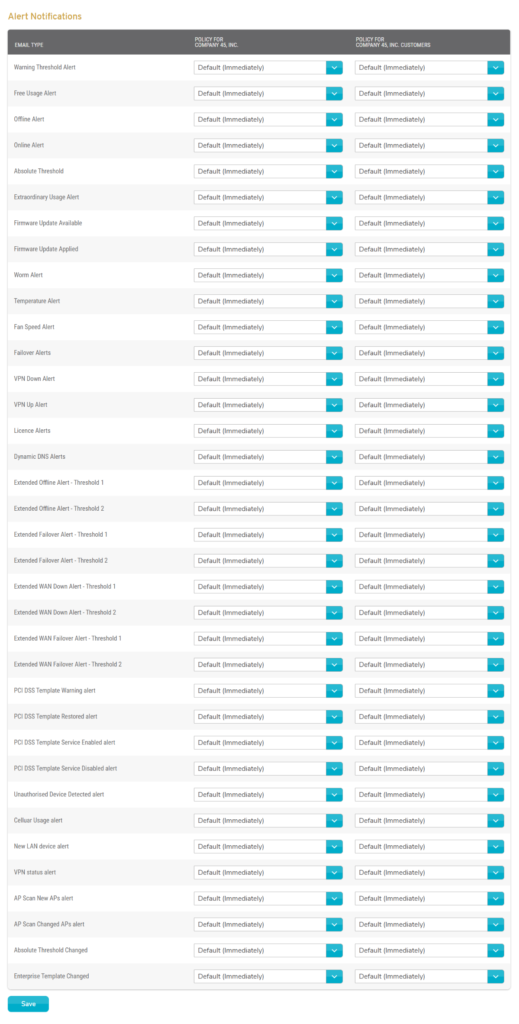
Figure 3. Example Alert Notification Settings Form
For each email type listed in the Alert Notification Settings form (Fig. 3), choose a policy for the selected company and a policy for the selected company’s customers.
Choose from the following policy options to adjust the frequency of an email alert notification anywhere from immediately to never (disabled):
- Default (Immediately)
- Immediately
- Hourly
- Daily
- Weekly
- Monthly
- Disable
Save Button
To save any changes made here, click the “Save“ button.
See the Manage User >> Email Settings documentation to override these alert notification settings for a specific user.
Extended Alerts Settings
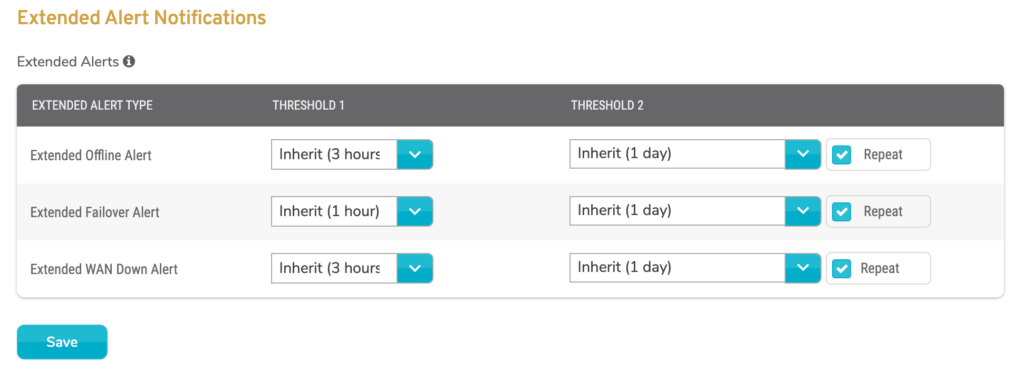
Figure 4. Example Extended Alerts Settings Form
Use the Extended Alerts Settings form (Fig. 4) to manage Extended Alerts.
Extended Alerts send emails when the Mako has spent more than the specified time in a given situation, such as offline or failed over to its backup Internet connection.
Thresholds can be used as part of third party monitoring and support systems. There are no specific criteria for what defines Threshold 1 and Threshold 2 beyond the user-specified values.
Extended Alert Type
Extended Offline Alert
This alert notifies you when the Mako has been offline for an extended period of time. The default thresholds are 3 hours and 1 day.
Extended Failover Alert
This alert notifies you when the Mako has been failed over to its backup Internet connection for an extended period of time. The default thresholds are 1 hour and 1 day.
Extended WAN Down Alert
This alert notifies you when the Mako’s Internet connection has been down for an extended period of time. The default thresholds are 3 hours and 1 day.
Threshold 1 Threshold
Threshold 1 sends an alert to notify you of the situation. Threshold values range from 5 minutes to 7 days. You can also choose “Inherit” to use a default value or “Disabled” to disable this alert.
Threshold 2 Threshold
Threshold 2 sends an additional alert and can be set to repeat until the situation is resolved by checking the “Repeat” checkbox. Threshold values range from 5 minutes to 7 days. You can also choose “Inherit” to use a default value or “Disabled” to disable this alert.
Save Button
To save any changes made here, click the “Save“ button.
See the Configure >> Internet >> Alerts documentation to override these extended alert settings for a specific Mako device.
