This topic is relevant to security gateways and managed switches.
Overview
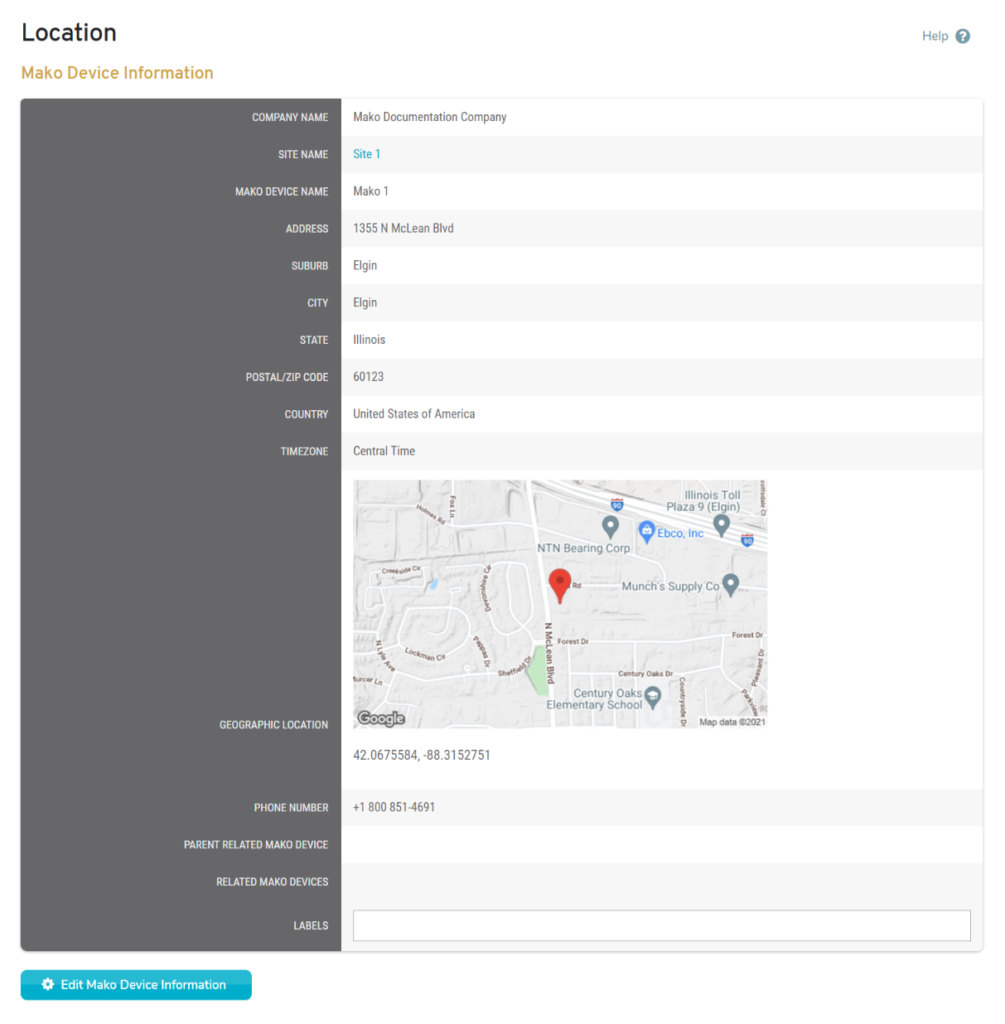
Figure 1. Example Location Page
Visit the Location page (Fig. 1) to manage the selected Mako device’s basic information.
View Mako Device Information
The Location page (Fig. 1) displays the following details of the selected Mako device:
- Company Name
- Site Name
- Mako Device Name
- Address
- Suburb
- City
- State
- Postal/ZIP Code
- Country
- Timezone
- Geographic Location
- Phone Number
- Fax Number
- Parent Related Mako Device
- Related Mako Devices
- Labels
Note that some fields may not display here if they do not contain a value.
If in use, Parent Related Mako Device and Related Mako Devices may contain links to select other Mako devices to configure.
Manage Labels
The Labels field allows you to manage label values assigned to the selected Mako device. A label can be added by typing a label value in the field and then pressing the Space bar on your keyboard. A label can be removed by clicking the minus icon next to the label.
Labels provide an alternate way to search for Mako devices. See the Search Mako Devices documentation for more details.
Edit Mako Device Information
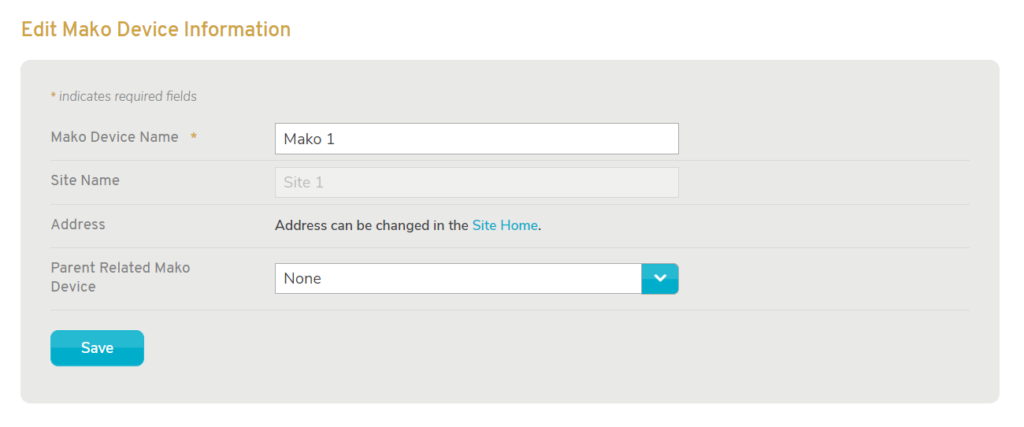
Figure 2. Example Edit Mako Device Information Page
Click the “Edit Mako Device Information” button on the Location page (Fig. 1) to open the Edit Mako Device Information page (Fig. 2) in a new window.
Make changes to any values, as needed.
Address values are now inherited from the related Site. Visit the Site Home page to manage these values.
The Parent Related Mako Device dropdown can be used to relate this Mako device to another of your Mako devices. By relating multiple Mako devices to a single parent Mako you can create a group of Makos that can be rapidly selected in sequence. See the Search Mako Devices documentation for more details.
When you are done making changes, click the “Save” button.
