This topic is relevant to security gateways and managed switches. You are viewing the version of this content for managed switches.
Click here to view the version of this content for security gateways.
Overview
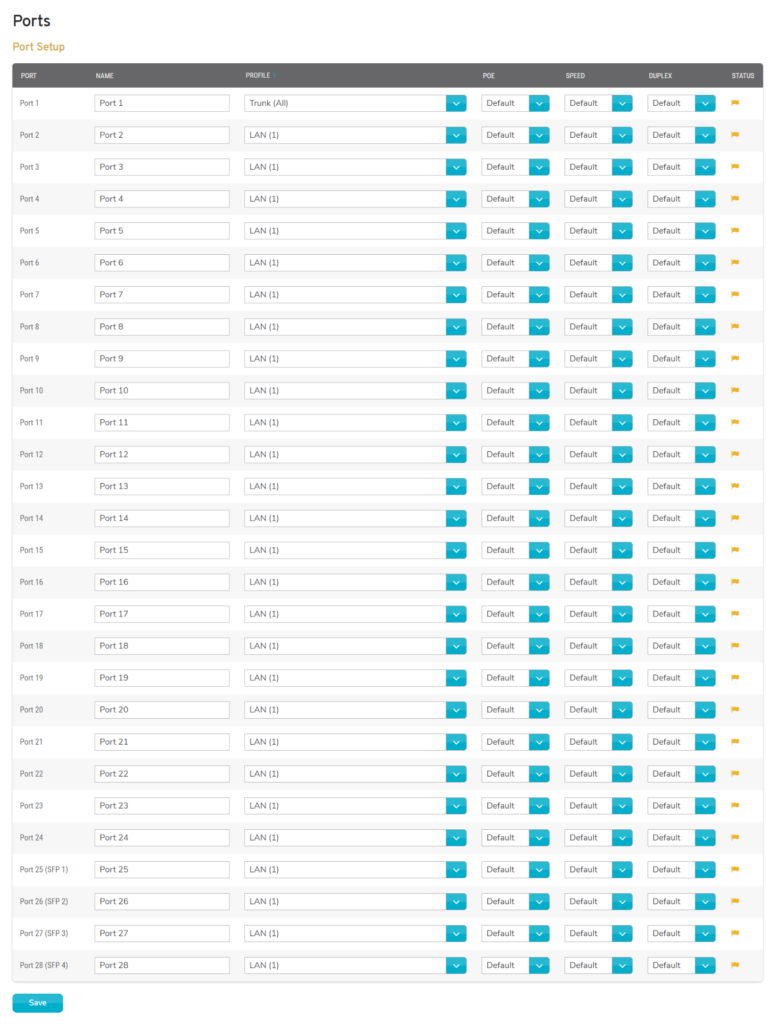
Figure 1. Example Ports Page
The Ports page (Fig. 1) allows you to configure each port on the selected Mako managed switch.
Port Setup Form
The Port Setup form (Fig. 1) displays an editable list of the current settings for each port on the selected Mako managed switch. Each row represents one port and its settings. The number of ports displayed depends on the switch model.
Port
The first column displays the name of the port.
Profile
Choose a profile for the port:
- Common
- Disabled – use this to disable the port if it is not in use
- LAN – assign the port to the Native LAN of the attached Mako security gateway
- Trunk – use the port as a VLAN trunk, responsible for all VLAN traffic
- Network – assign the port to a specific VLAN Network
- Profile – assign the port to a specific Switch Port Profile
By default, Port 1 is set to “Trunk” and all other ports are set to the Native LAN of the attached Mako security gateway. You must have at least one Trunk port connected to a Mako security gateway.
To successfully change the Trunk port, you must also physically move the Mako security gateway connection to the correct port on the Mako managed switch.
PoE
Choose the Power over Ethernet (PoE) setting for the port:
- Default – use the PoE setting from the selected Profile
- Disabled – PoE is explicitly disabled for the port
- PoE – PoE is explicitly enabled for the port
Speed
Choose the speed setting for the port:
- Default – use the speed setting from the selected Profile
- Auto – automatically detect the best speed setting
- 10 Mbit
- 100 Mbit
- 1 Gbit
Duplex
Choose the duplex setting for the port:
- Default – use the duplex setting from the selected Profile
- Auto – automatically detect the best duplex setting
- Half – half-duplex connections allow communication in two directions, but only in one direction at a time
- Full – full-duplex connections allow communication in two directions simultaneously
Status
The last column displays a status icon for the port. Status options include: “Connected,” “Disconnected,” and “Unknown.”
Save Button
To save any changes you have made here, click the “Save” button.
