This topic is ONLY relevant to security gateways. It is NOT relevant to managed switches.
Overview
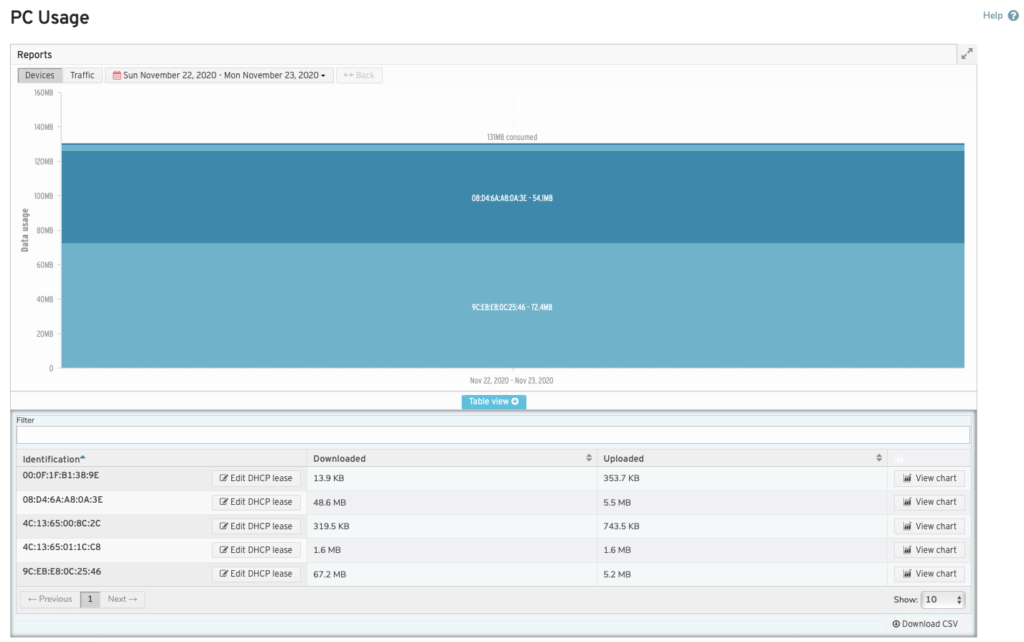
Figure 1. Example PC Usage Page
The PC Usage page (Fig. 1) allows you to view and generate usage data reports for devices connected to the selected Mako.
Reports
Chart
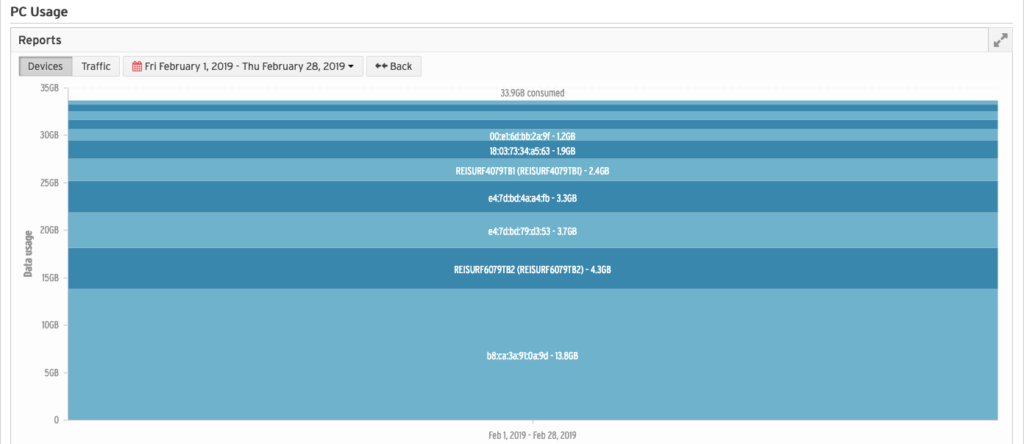
Figure 2. Example Devices Report Chart
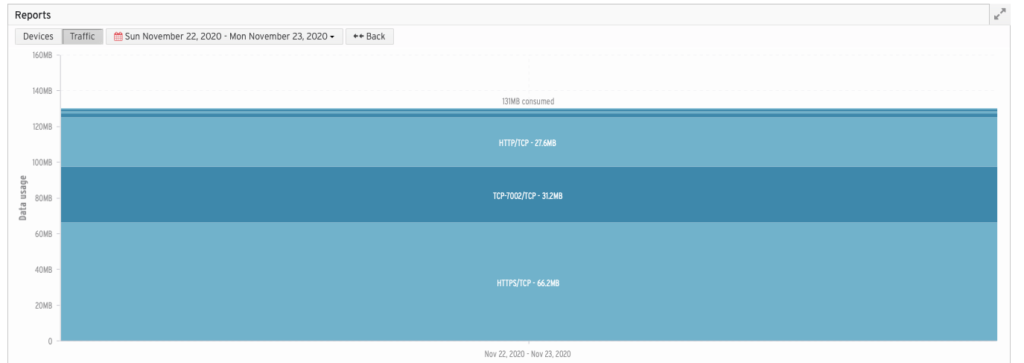
Figure 3. Example Traffic Report Chart
The Report Chart (Fig. 2, Fig. 3) illustrates data usage for devices connected to the selected Mako over the specified date range.
Filter Buttons
Use the filter buttons at the top of the chart to control what data appears in the report.
You can view device usage by clicking the “Devices” button, or you can view traffic type usage by clicking the “Traffic” button.
The calendar button is where you can specify the date or date range to view. Choose from the following options:
- Today
- Yesterday
- This Week
- Last Week
- This Month
- Last Month
- Current Billing Cycle
- Last Billing Cycle
- Custom Range
Choosing the “Custom Range” option will allow you to enter custom start date and end date values to define the date range.
To go back to the previous date range selection, click the “Back” button.
Area Graph
The area graph shows data usage in GB per device or GB per traffic type over the specified date range. It uses a date range x-axis at the bottom of the chart and a data usage y-axis at the left side of the chart. Hover over a bar to see additional details for that bar.
Table
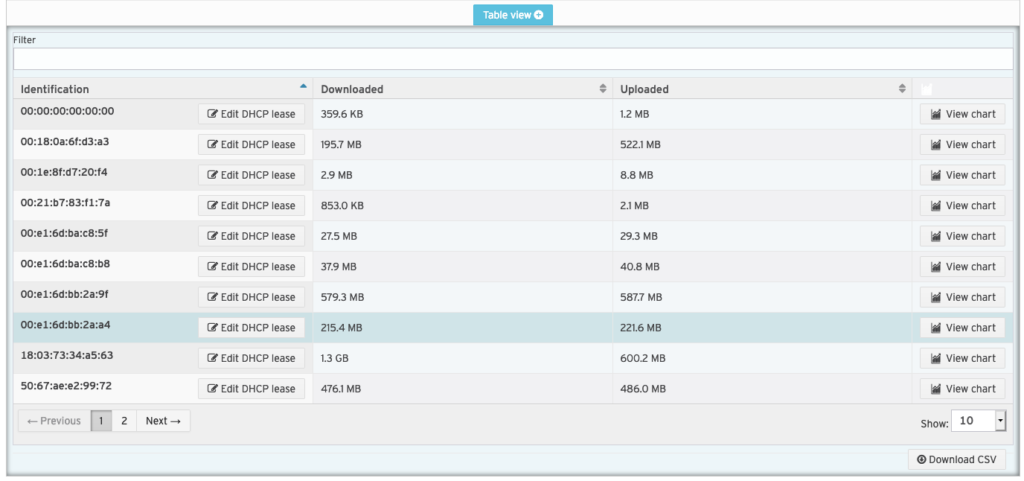
Figure 4. Example Devices Report Table
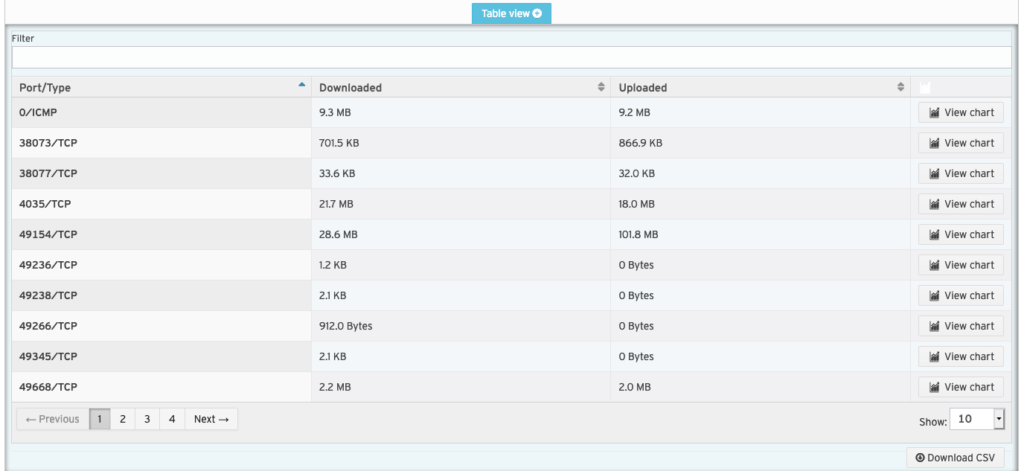
Figure 5. Example Traffic Report Table
Click the “Table View” button to view the Report Table (Fig. 4, Fig. 5). The Report Table displays the data from the chart in a tabular format.
Filter Field
Enter search terms here to filter the data rows shown in the table based on matches in the Identification, Port/Type, Download, and Upload columns.
Columns
- Identification OR Port/Type – device and edit DHCP link OR type of traffic
- Download – amount of data downloaded
- Upload – amount of data uploaded
- View Chart – view chart button
You can use the column heading links to sort the data shown in the table by a column’s values. Click the column heading once to sort in ascending order or twice to sort in descending order.
Actions
Edit DHCP Lease (Devices Report only)
To edit a device’s DHCP lease, click its “Edit DHCP Lease” link in the Identification column.
View Chart Buttons
To change from the current report to a report for a single device or traffic type in the current data table, click its “View Chart” button in the View Chart column. This will update both the chart and the table.
Download CSV Button
To download the report data in comma-separated values (CSV) format, click the “Download CSV” button at the bottom right of the report table.
Full Screen Button
To expand the report to the full screen dimensions so that it is easier to view, click the outward-facing arrows icon button at the top right of the report.
