This topic is ONLY relevant to security gateways. It is NOT relevant to managed switches.
Overview
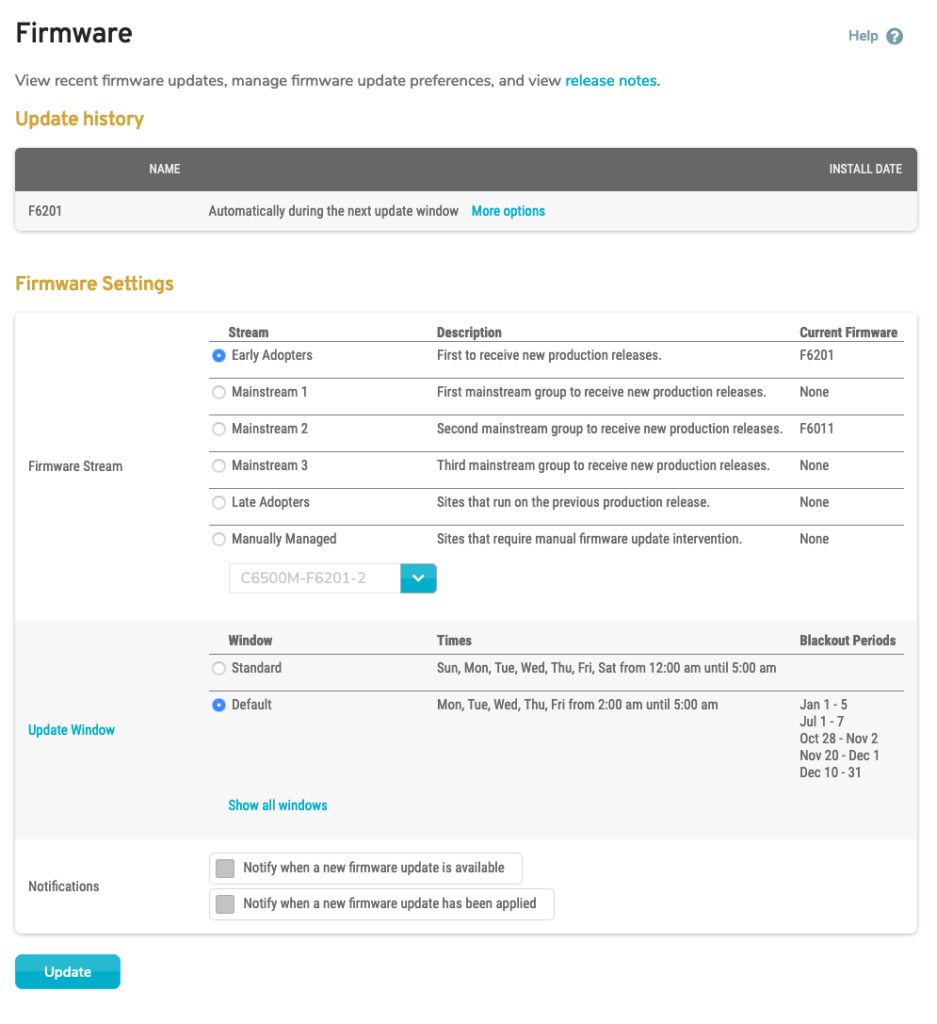
Figure 1. Example Firmware Page
The Firmware page (Fig. 1) allows you to view recent firmware updates and to manage firmware update preferences for the selected Mako.
Update History

Figure 2. Example Update History List
The Update History list (Fig. 2) displays recent firmware update activity.
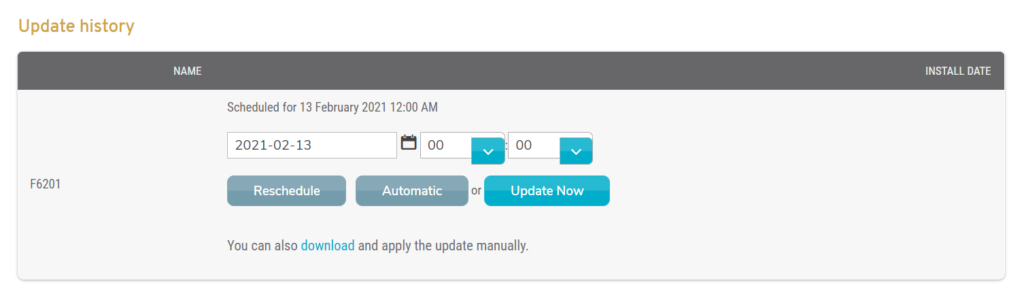
Figure 3. Example Update History List Displaying More Options
Clicking the “More Options” link on an upcoming update gives you several installation options (Fig. 3).
- Click the “Reschedule” button to choose a time in the future to reschedule the update.
- Click the “Automatic” button to reschedule the update to the next automatic update.
This only displays if you have rescheduled the update. - Click the “Update Now” button to force an immediate update.
- Click the “download” link to download and apply the update manually.
You will need to accept the terms and conditions for this option (Fig. 4).
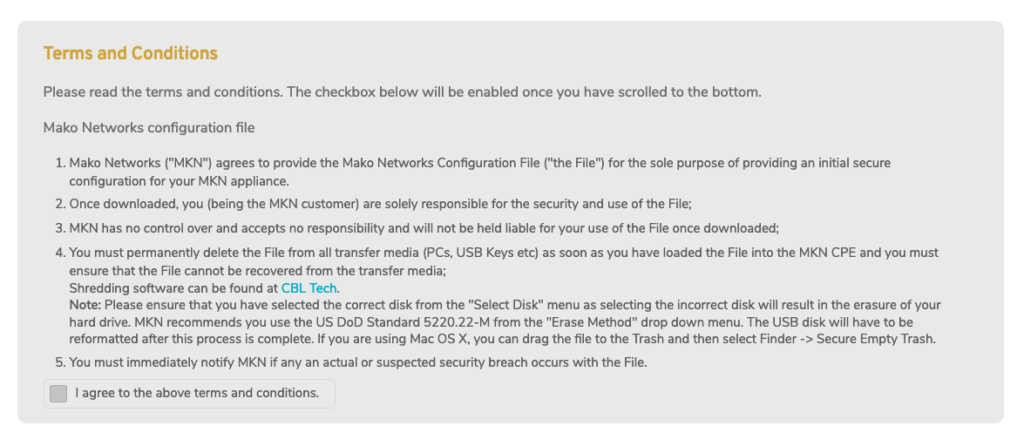
Figure 4. Example Manual Update Terms and Conditions
Firmware Settings
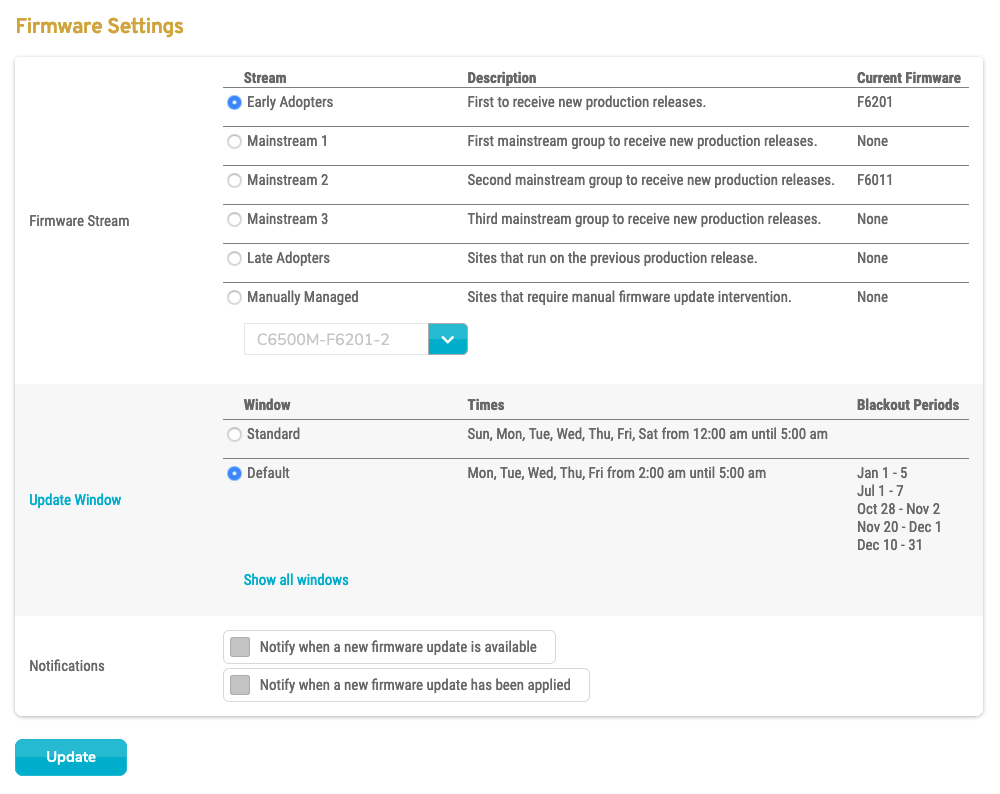
Figure 5. Example Firmware Settings Form
Use the Firmware Settings form (Fig. 5) to edit firmware settings.
Firmware Stream
Choose the firmware stream that reflects how soon relative to a production release the selected Mako should be updated.
The following options are available:
- Early Adopters – First Makos to receive new production releases.
- Mainstream 1 – First mainstream group to receive new production releases.
- Mainstream 2 – Second mainstream group to receive new production releases.
- Mainstream 3 – Third mainstream group to receive new production releases.
- Late Adopters – Makos that run on the previous production release.
- Manually Managed – Makos that require manual firmware update intervention.
For reference, the current firmware that has been deployed to each stream is displayed.
By default, new Makos are assigned to the “Mainstream 3” firmware stream.
Update Window
The update window defines dates and times when the selected Mako is available to receive firmware updates. If a production release is deployed to the Mako’s firmware stream outside of the update window, the Mako will not be updated until a date and time that is within the update window.
If you have created any custom update windows for your company in the Manage section, then you can choose among those options or the default option here.
- January 1 – 5
- July 2 – 8
- October 29 – November 3
- November 21 – December 2
- December 11 – January 1
Blackout dates prevent upgrades around critical times of the year, such as public holidays and major sales periods.
Notifications
Firmware Update Available
Choose whether or not to send a notification when a new firmware update is available. The default setting is to NOT send a notification.
Firmware Update Applied
Choose whether or not to send a notification when a new firmware update has been applied. The default setting is to NOT send a notification.
Update Button
Click the “Update” button to save any changes made here.
