Overview
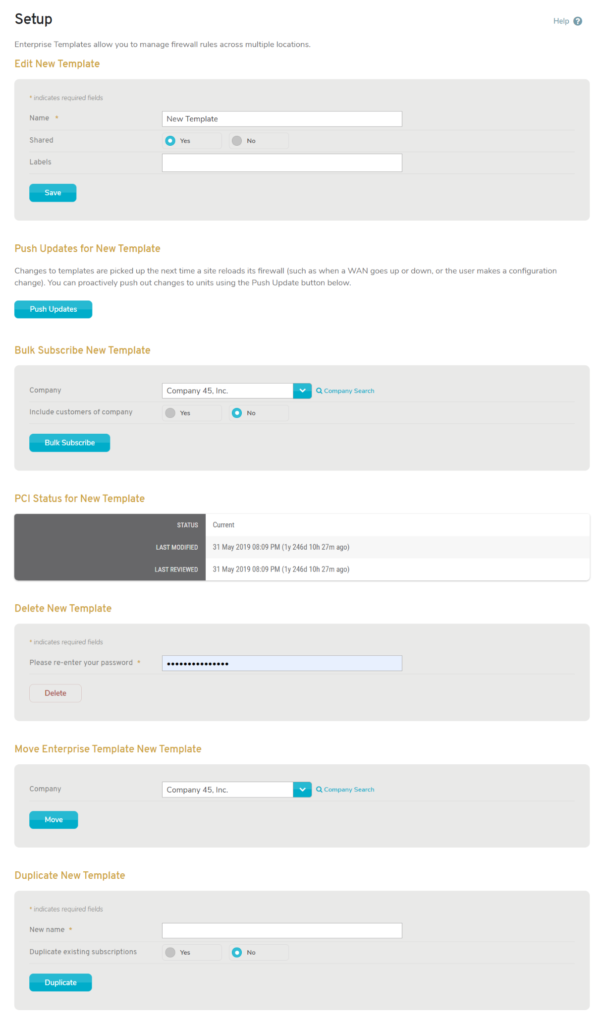
Figure 1. Example Setup Page
The Setup page (Fig. 1) allows you to manage basic settings for the selected Enterprise Template. You can also manually push updates for this template, bulk subscribe Mako devices to this template, convert this template to a PCI Template, delete this template, or move this template to a different company. There is even a way to create a new template that is a copy of this template.
Edit Template
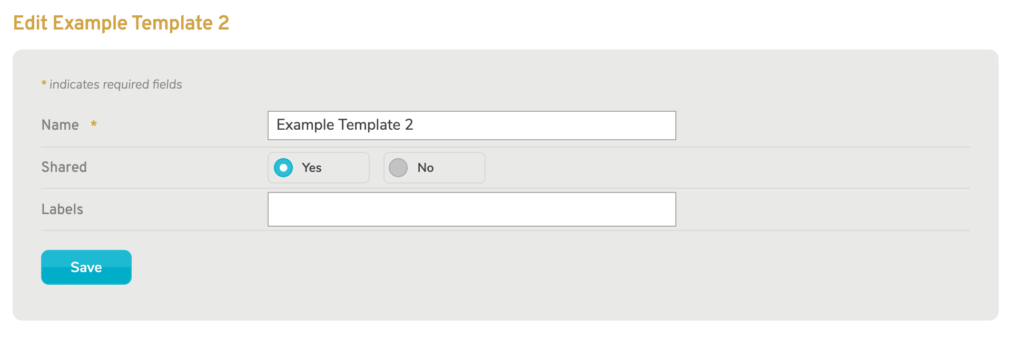
Figure 2. Edit Template Form
Use the Edit Template form (Fig. 2) to edit the selected template.
Name
Enter an informative, memorable, and unique name for the template.
Shared
Choose whether or not to share the template. Sharing a template will make it available for use by your other companies.
Labels
The Labels field allows you to manage label values assigned to the selected template. A label can be added by typing a label value in the field and then pressing the Space bar on your keyboard. A label can be removed by clicking the minus icon next to the label.
Labels provide an alternate way to search for templates on the Select page.
Save Button
Click the “Save” button to save any changes made here.
Push Updates for Template

Figure 3. Push Updates for Template Form
Changes made to Enterprise Templates are picked up the next time a Mako reloads its firewall (such as when a WAN goes up or down or the user makes a configuration change). You can proactively push changes to Makos by using the Push Updates for Template form (Fig. 3).
Click the “Push Updates” button to push the latest changes. You will be asked to confirm this action.
Bulk Subscribe Template
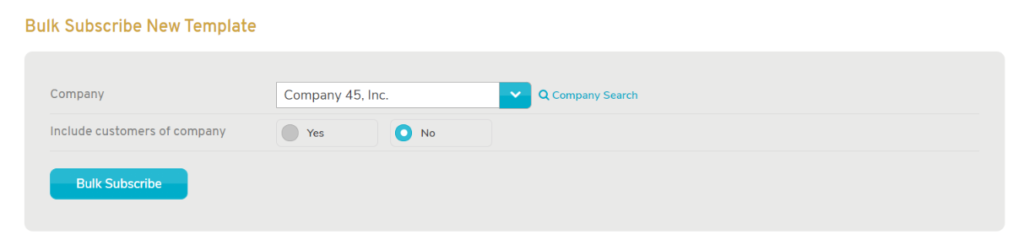
Figure 4. Bulk Subscribe Template Form
Use the Bulk Subscribe Template form (Fig. 4) to bulk subscribe all Mako devices for a company or customer company to the selected template.
Company
Choose the company to subscribe.

Figure 5. Company Search Page with Company Search Form and Company Search Results
Alternatively, click the “Company Search” link (Fig. 4) to open the Company Search page in a new window (Fig. 5). Enter a search string for Company Name and click the “Search” button to view company search results. Then click the gear icon button for the desired company to select that company in the Bulk Subscribe Template form.
Include Customers
Choose whether or not to include Mako devices for customer companies.
Bulk Subscribe Button
Click the “Bulk Subscribe” button to initiate the automated bulk subscription process. You will be asked to confirm this action.
PCI Status
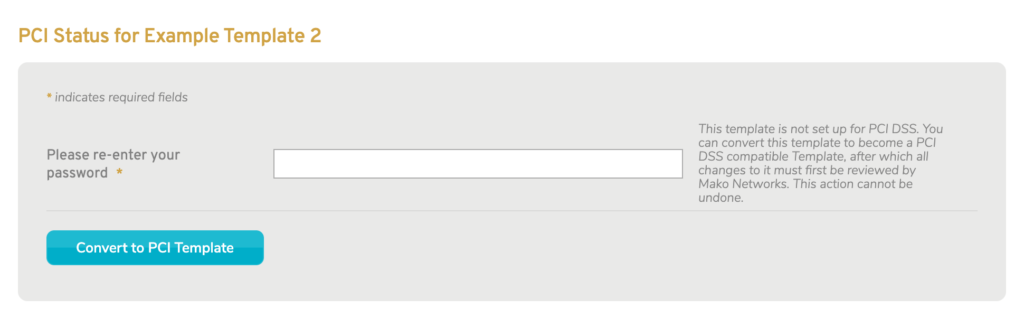
Figure 6. Convert to PCI Template Form
Use the Convert to PCI Template form (Fig. 6) to convert the selected template to a PCI Template, compatible with PCI DSS. Any future changes to this template would need to be reviewed by Mako Networks after conversion. Proceed with caution, as this action cannot be undone.
Applying the PCI Template to any Mako in your network will alter your company’s settings to require that all users have multi-factor authentication enabled. It will also alter the Mako’s settings to require multi-factor authentication for all remote VPN access. See the PCI Template documentation for details.
If you are certain you want to convert the selected template, enter your password, then click the “Convert to PCI Template” button. You will be asked to confirm this action.
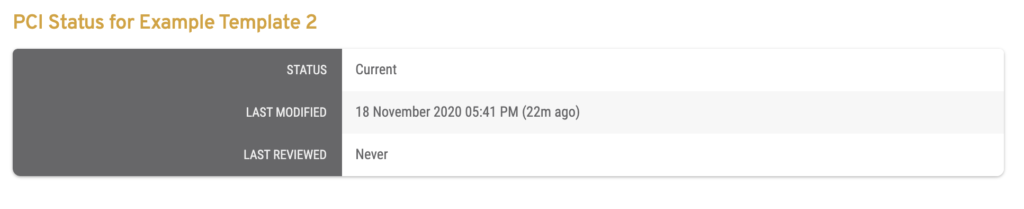 Figure 7. PCI Status Information
Figure 7. PCI Status Information
If your template is already a PCI Template, or after you have converted it, you will see PCI Status information (Fig. 7) instead of the Convert to PCI Template form.
Delete Template
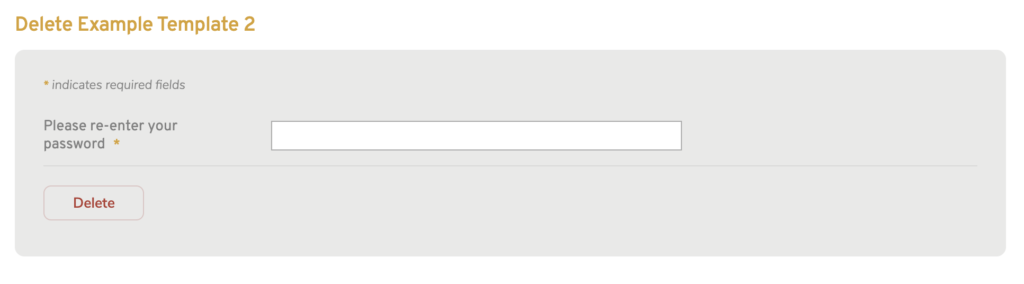
Figure 8. Delete Template Form
Use the Delete Template form (Fig. 8) to delete the selected template.
If you are certain you want to delete the selected template, enter your password, then click the “Delete” button. You will be asked to confirm this action.
Move Template
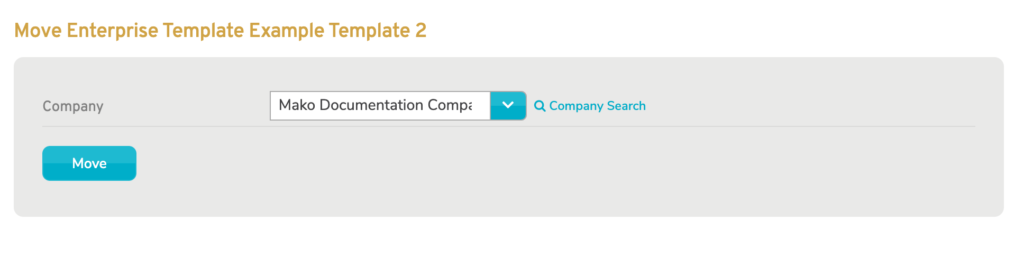
Figure 9. Move Template Form
Use the Move Template form (Fig. 9) to move the selected template to a different company.
Company
Choose the new company for this template.
Alternatively, click the “Company Search” link (Fig. 9) to open the Company Search page in a new window (Fig. 5). Enter a search string for Company Name and click the “Search” button to view company search results. Then click the gear icon button for the desired company to select that company in the Move Template form.
Move Button
Click the “Move” button to move this template to the new company. You will be asked to confirm this action.
Duplicate Template
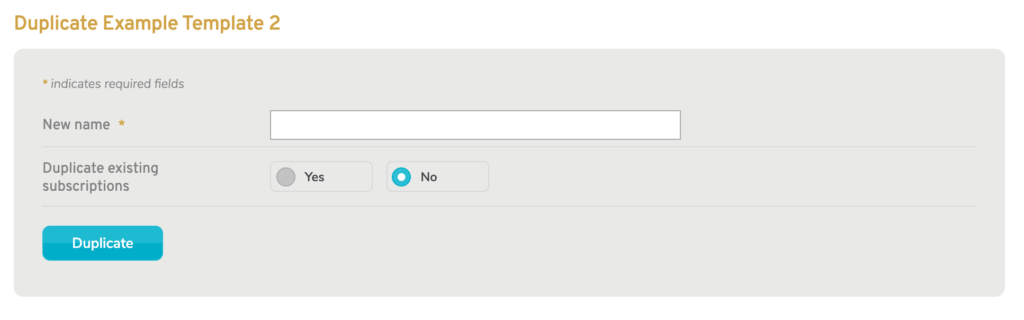
Figure 10. Duplicate Template Form
Use the Duplicate Template form (Fig. 10) to create a new template that is a copy of the selected template.
New Name
Enter an informative, memorable, and unique name for the new template.
Duplicate Existing Subscriptions
Choose whether or not to enable the new template on all the Mako devices where the selected template is enabled.
Duplicate Button
Click the “Duplicate” button to create a new template that is a copy of the selected template. You will be asked to confirm this action.
