Overview
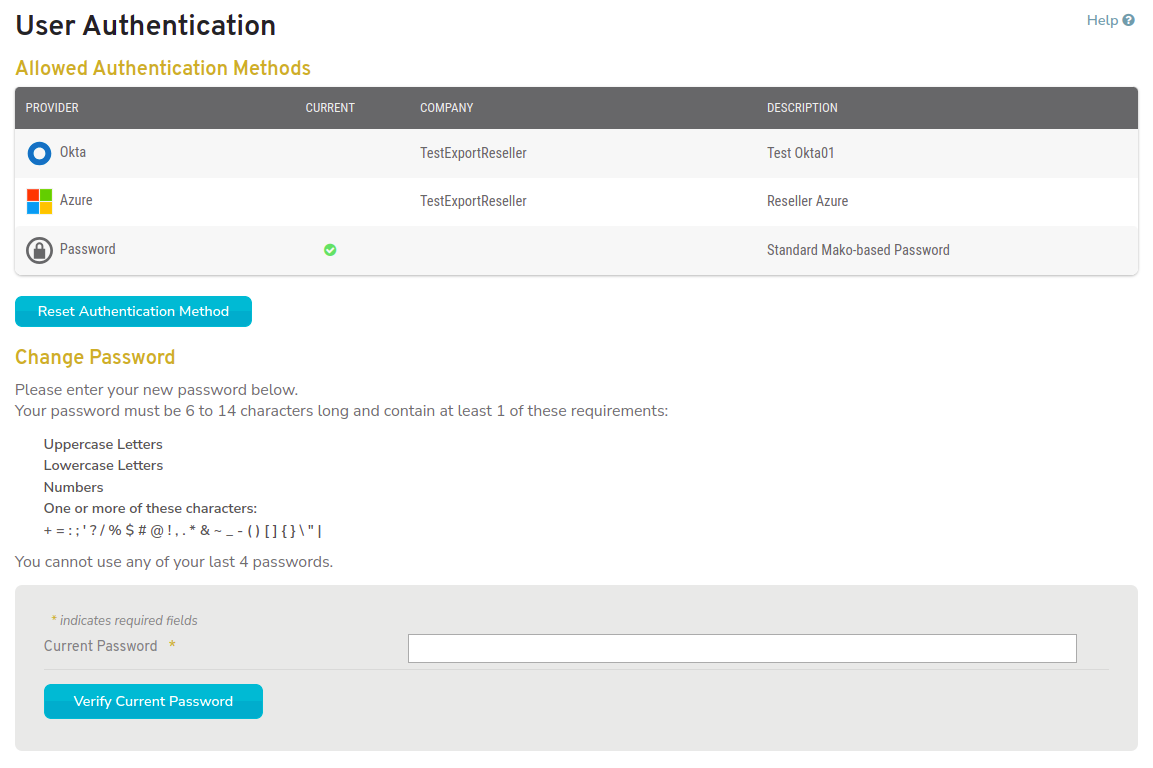
Figure 1. Example User Authentication Page
The User Authentication page (Fig. 1) allows you to change the authentication method for your user account. For accounts without Single Sign-On (SSO), you can also change your password here.
This page is only available for your own user account.
Instruct other users to use this page to change their authentication method or password, as needed.
Changing allowed authentication methods using the Company Security page will force the company’s users to choose a new method the next time they log in.
Mako Support cannot view or change your password and will never ask for your password.
Single Sign-On
SSO allows certain users to access the Mako CMS using an existing third-party account created for another system via an SSO identity provider (IdP). Your company determines which providers, such as Microsoft or Okta, are available to you, if any.
For Mako CMS accounts without SSO, your account credentials are managed via the Mako CMS. For Mako CMS accounts with SSO, your account credentials are managed via the SSO identity provider.
Allowed Authentication Methods
Allowed Authentication Methods List
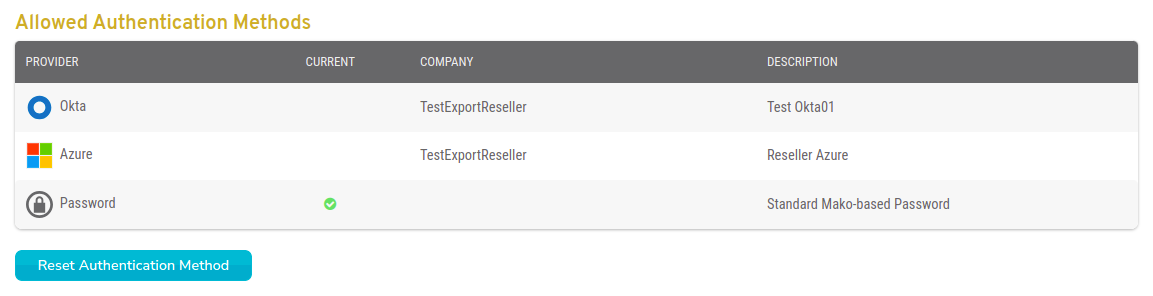
Figure 2. Example Allowed Authentication Methods List
Review the options available to you in the Allowed Authentication Methods list (Fig. 2). If multiple options are available, you can use the “Reset Authentication Method” button to change your authentication method.
Columns
- PROVIDER – name of allowed SSO identity provider or, if SSO is not required, a “Password” option where Mako Networks is the provider
- CURRENT – checkmark icon for the one provider currently in use
- COMPANY – company that allows the provider
- DESCRIPTION – account name or brief description of the provider
Reset Authentication Method
Reset Authentication Method Button
To reset your authentication method, click the “Reset Authentication Method” button below the Allowed Authentication Methods list, which will display the Confirm Authentication Method Reset prompt.
Confirm Authentication Method Reset Prompt
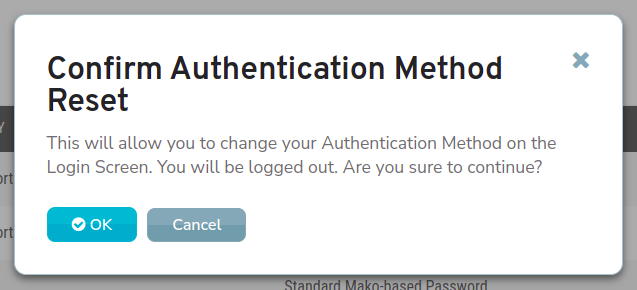
Figure 3. Example Confirm Authentication Method Reset Prompt
Use the Confirm Authentication Method Reset prompt (Fig. 3) to confirm this action.
OK Button
Click the “OK” button to clear the current authentication method.
This will log you out. You will need to choose a new authentication method the next time you log in.
This will send an activation code to your email account.
Password Reset Information Email
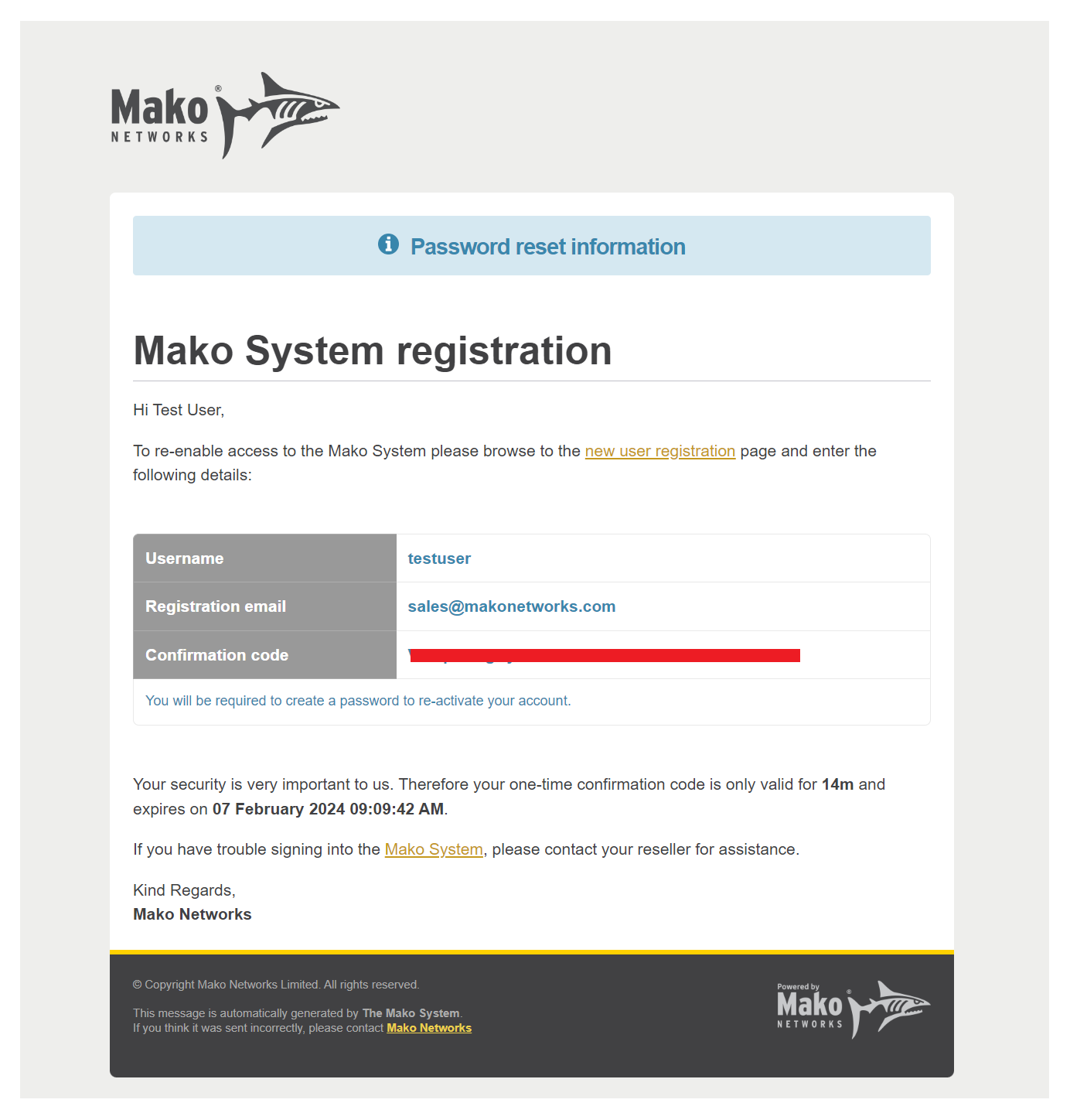
Figure 4. Example Password Reset Information Email
You will receive a Password Reset Information email (Fig. 4) after resetting your authentication method. Follow the instructions in the email to reactivate your account.
The reactivation process must be completed within 15 minutes of receiving the Password Reset Information email.
If you receive a Password Reset Information email that you did not request, it is likely that the authentication methods available for your company have changed and your current method is no longer available. In that case, you must change to a different method that is available.
To verify this, go to the Login page of the Mako CMS and enter your username. In the next step, you should see a message stating that your company initiated this reset.
If you do not see this message, it is likely that a user with a similar username simply made a typo when trying to reset their password. Keep in mind, your password cannot be changed without access to your email account.
If you have any reason to believe your account is under attack, contact Mako Support.
Activation Form

Figure 5. Example Activation Form
Click the link in the Password Reset Information email to go to the Activation form (Fig. 5).
Username
Enter your username as it appears in the Password Reset Information email.
Authenticate With Password Link
If you need to log in with a different username, click the “Authenticate with password instead” link to exit the reactivation process and log in normally.
Enter your email address as it appears in the Password Reset Information email.
Activation Code
Enter your activation code as it appears in the Password Reset Information email.
Resend Activation Code Link
If you need a new activation code, click the “Resend Activation Code” link.
Continue Button
Click the “Continue” button to go to the next step.
Authentication Method Form
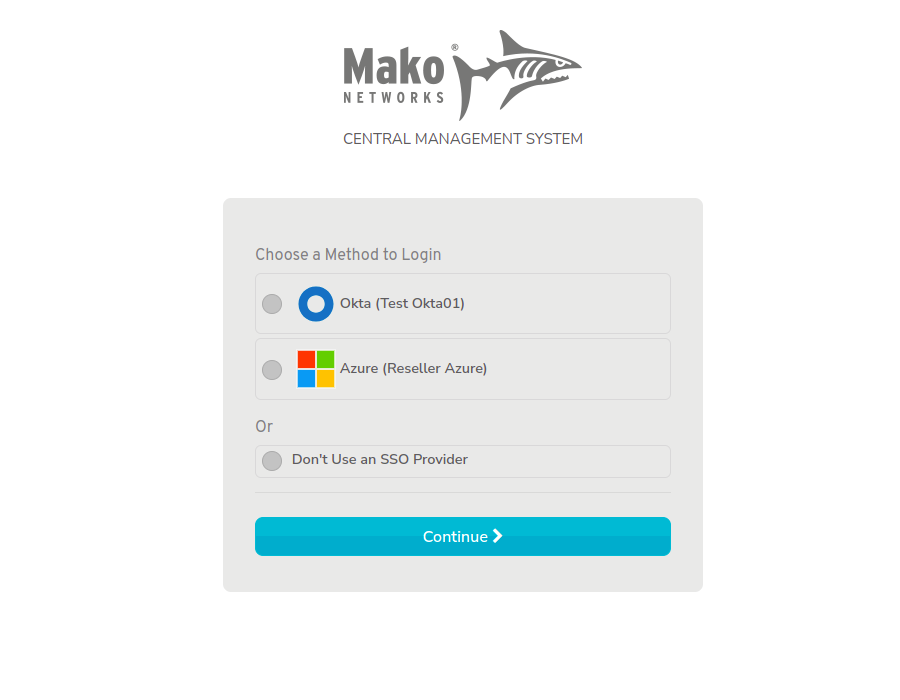
Figure 6. Example Authentication Method Form
If your company has made more than one authentication method available, you may see the Authentication Method form (Fig. 6). Not all methods are available to all users. Your company may have made SSO unavailable, required, or optional.
Why don’t I see this form?
- If SSO is unavailable, you will skip this step and go directly to Option A.
- If SSO is required and there is only one IdP available, you will skip this step and go directly to Option B.
Choose a Method To Log In
Either choose an IdP for an account with SSO (see Option B) or choose “Don’t Use an SSO Provider” for an account without SSO (see Option A).
Why don’t I see the option I want?
- If SSO is required and there are multiple providers, you must choose an identity provider.
- If SSO is optional, you may choose either an identity provider or no provider.
Continue Button
Click the “Continue” button to go to the next step.
Option A: Without SSO
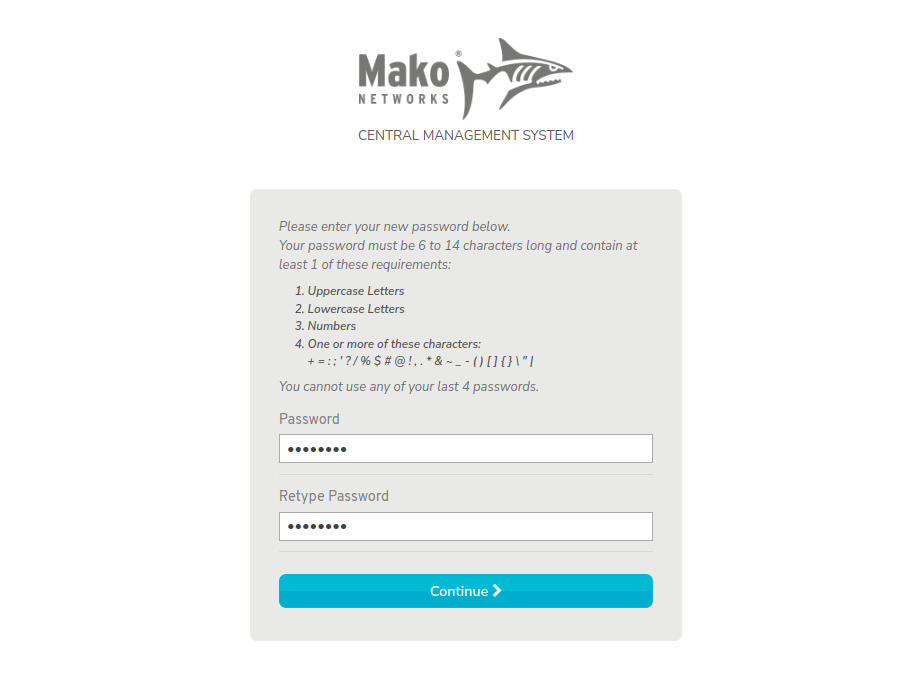
Figure 7. Example New Password Form
For an account without SSO, you will see the New Password form (Fig. 7).
Password / Retype Password
Enter and confirm a password that meets the password requirements shown in the form.
Continue Button
Click the “Continue” button to go to the next step.
Multi-Factor Authentication
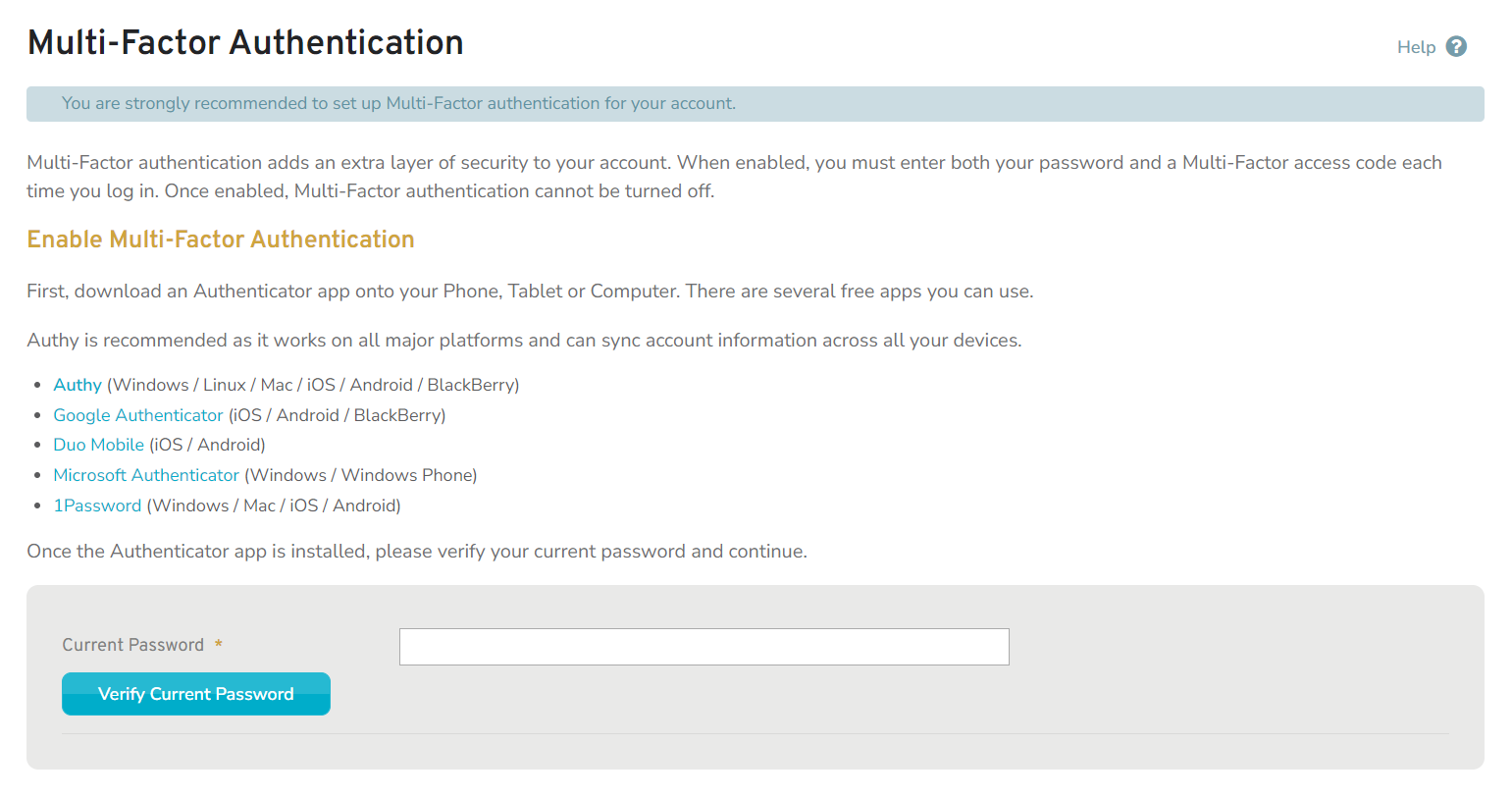
Figure 8. Example Multi-Factor Authentication Page
You will be redirected to the Multi-Factor Authentication page (Fig. 8).
MFA is required for certain users and recommended for all users.
MFA Required
If MFA is required for your account, continue the reactivation process by following the instructions on the Multi-Factor Authentication page to set up MFA. Once you have set up MFA, the reactivation process will be complete.
MFA Not Required
If MFA is not required for your account, the reactivation process is complete and you can leave the Multi-Factor Authentication page without setting up MFA. You are encouraged to return here later to set up MFA.
Option B: With SSO
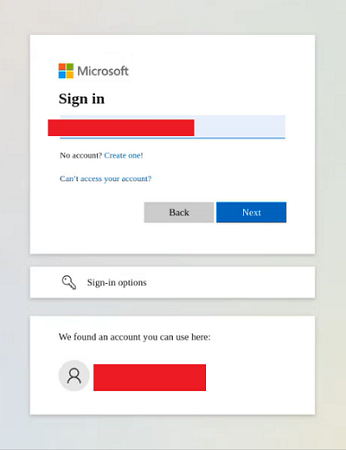
Figure 9. Example SSO Identity Provider Web Site (Microsoft)
For an account with SSO, you will be redirected to your IdP’s web site.
For detailed information regarding your specific SSO identity provider, your account with them, and your use of their products and services, please refer to the identity provider’s documentation and support. Mako Support can assist you with this, but the identity provider should have the most up-to-date information.
SSO Authentication
Complete your IdP’s login process by choosing the appropriate account, entering valid credentials, and following any login instructions from the IdP.
Success
After successfully authenticating with your IdP, you will be redirected to the Mako CMS Home page.
Errors
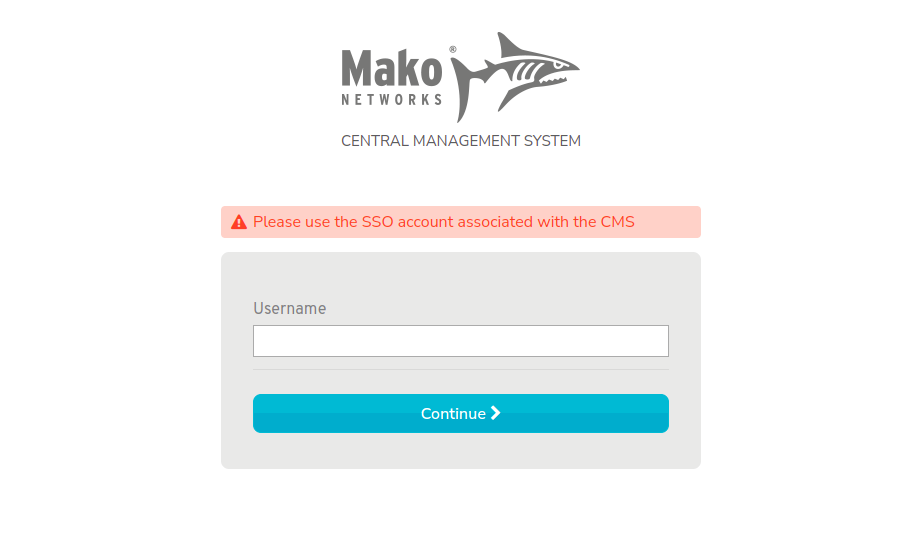
Figure 10. Example SSO Error Message
If the SSO authentication process does not complete successfully, you may be redirected to the Mako CMS with one of several SSO error messages displayed (Fig. 10). This may be due to choosing the wrong account, session timeout, or other issues. Try logging in again. If the issues persist, contact Mako Support.
Change Password
Verify Current Password Form
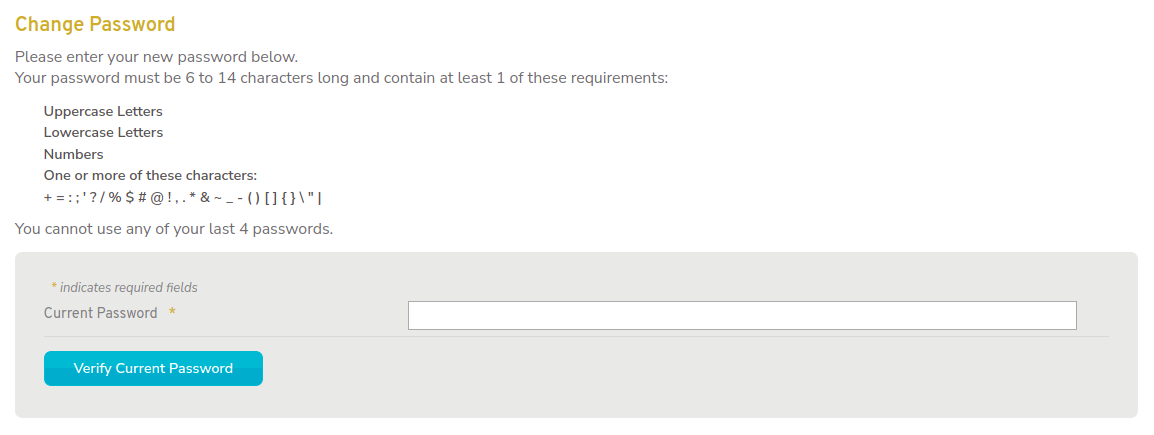
Figure 11. Example Verify Current Password Form
For an account without SSO, use the Verify Current Password form (Fig. 11) to begin the change password process.
Current Password
Enter your current password.
Verify Current Password Button
Click the “Verify Current Password” button to go to the next step.
Change Password Form
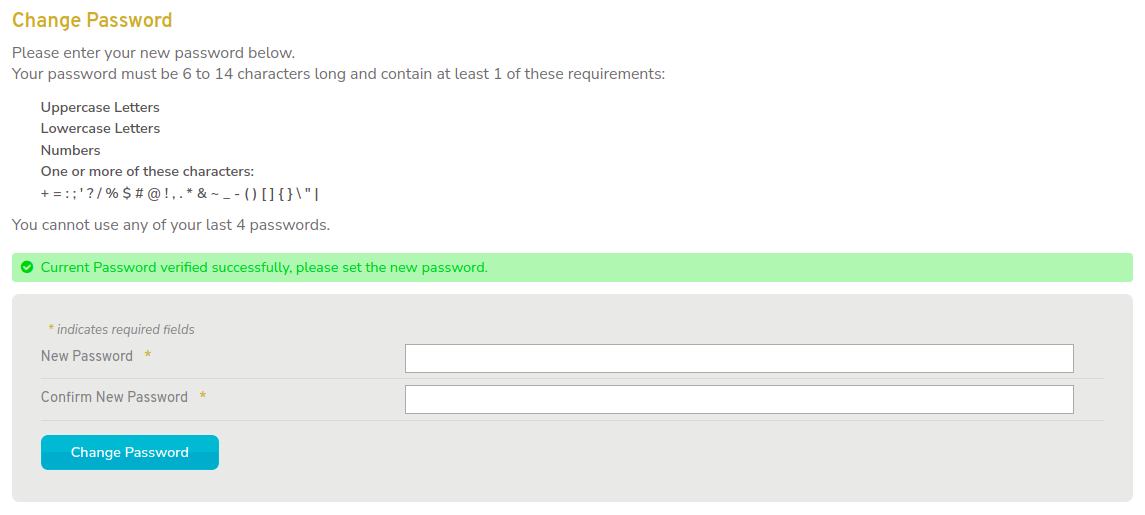
Figure 12. Example Change Password Form
If the password you entered is verified as your current password, you will see the Change Password form (Fig. 12).
New Password / Confirm New Password
Enter and confirm a new password that meets the password requirements shown in the form.
Change Password Button
Click the “Change Password” button to go to the next step.
Change Password Confirmation Message
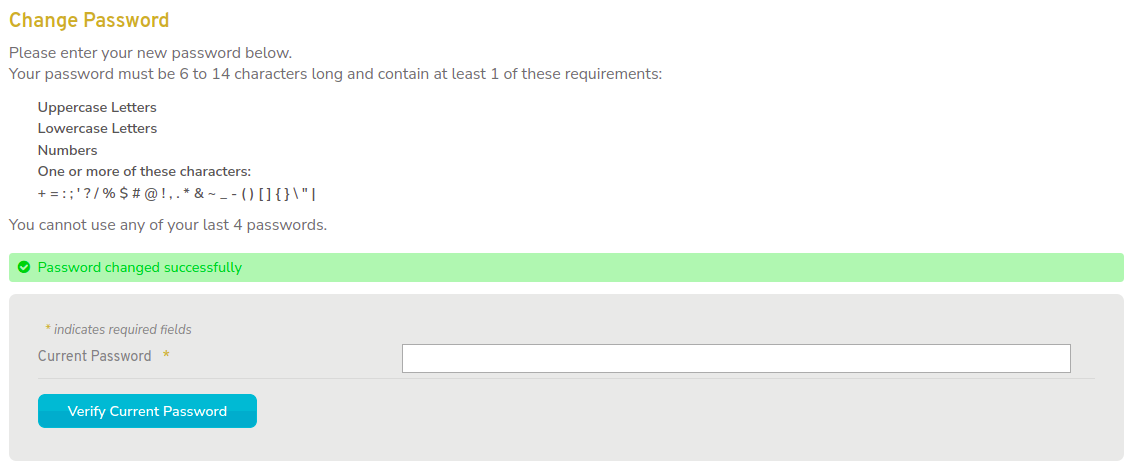
Figure 13. Example Change Password Confirmation Message
You will see a confirmation message (Fig. 13) if the change password process completed successfully.
Account Password Changed Email
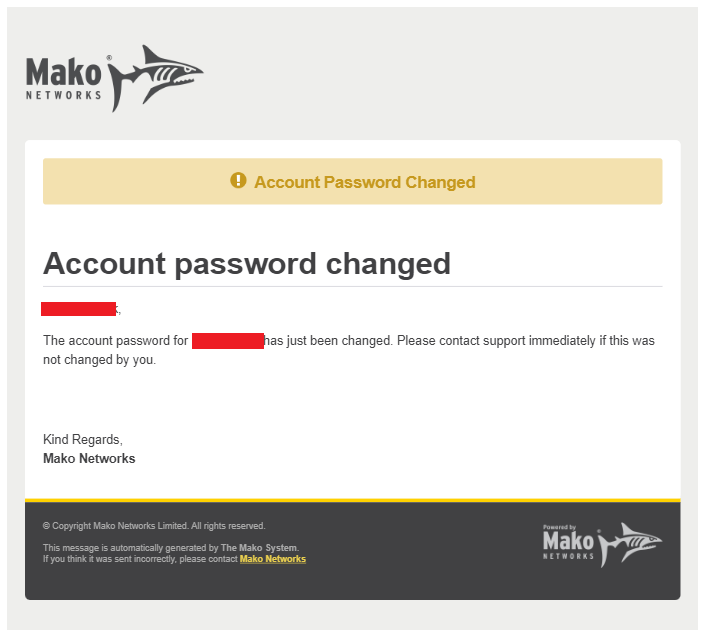
Figure 14. Example Account Password Changed Email
You will also receive an Account Password Changed email (Fig. 14) as an added security measure.
If you receive an Account Password Changed email when you have not changed your password, contact Mako Support immediately.
